ScamWatch Bot
This page explains how to use and setup the ScamWatch Bot.
What Can The Bot Do
In brief the bot can do the following;
- Detects scam links from our 31,000+ database and removes them from chat.
- Logs removed links in a channel for staff to view and/or take action on the user (remove timeout, kick, ban buttons).
- Auto Timeout feature, which can be set in config. (if a user posts a scam link the bot will time that user out for x amount of days)
Quick Setup
- Invite the bot to your server.
- use the /quicksetup command in a admin channel that the bot can also see.
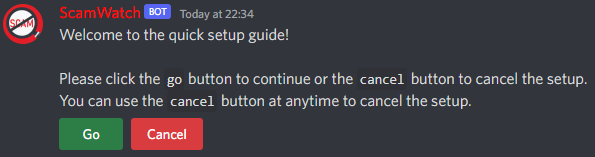
Welcome - Welcome to the quick setup guide.
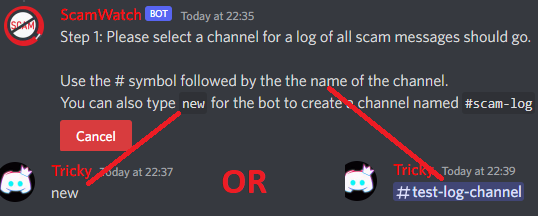
Step 1. - Select which buttons you want to see under the embeds.
new - type new and the bot will create a channel called #scam-log.
# Symbol - type #channelname if you already have a channel.
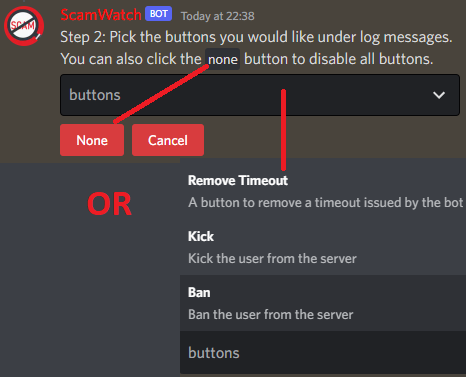
Step 2. - Select which buttons you want to see under the embeds.
None Button - Clicking the None button will not show any buttons under the embed.
Select Buttons - Click on the buttons dropdown and you will see a list pop up select the ones you want to show under the embeds.
If you selected "None" in step 2, you can skip step 2.1
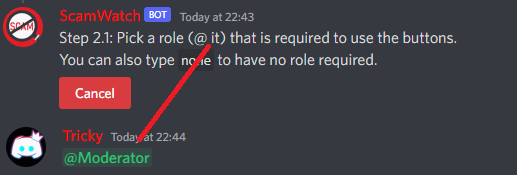
Step 2.1 - Pick a role that is requried to use the buttons.
None - If you type none everyone that has access to the log channel can use the buttons.
Roles - When adding a role just @ the role, example @Moderator.
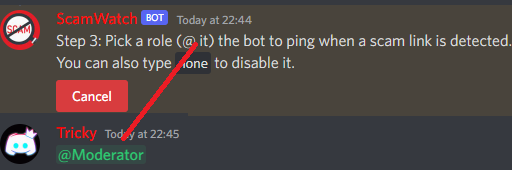
Step 3 - Pick a role that will be pinged when a scam link is detected.
None - If you type none there wont be a ping role.
Roles - When adding a role just @ the role, example @Moderator.
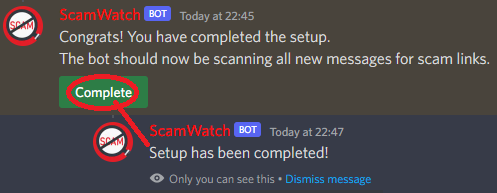
Complete - Setup Complete.
Please make sure the bot has a role that is higher then your members on your server!
Configuring The Bot
These commands by default will only be accessible by users with the administrator permission.
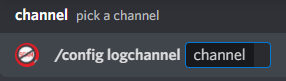
Channel - The channel which the bot will use for logs.
To set the channel: /config logchannel #channel
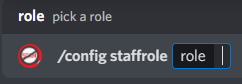
Staff Role - Set the staff role that you want to be pinged if the detects a scam link.
To set the role: /config staffrole @role
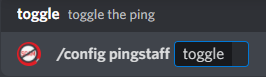
Ping Staff - Enable or Disable staff pinging.
To set the role: /config pingstaff True/False
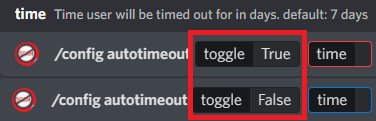
Auto TimeOut - Set the time a user will be timed out for in days.
Toggle - Enable or Disable Auto Timeout.
To set this: /config autotimeout True/False days
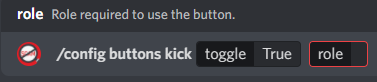
Kick Button - Set the role that can use the kick button.
Toggle - Enable or Disable the button.
To set this: /config buttons kick True/False @role
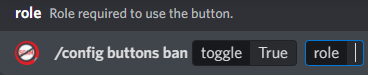
Ban Button - Set the role that can use the ban button.
Toggle - Enable or Disable the button.
To set this: /config buttons ban True/False @role
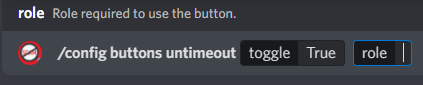
UnTimeout Button - Set the role that can use the Untimeout button.
Toggle - Enable or Disable the button.
To set this: /config buttons untimeout True/False @role
Examples
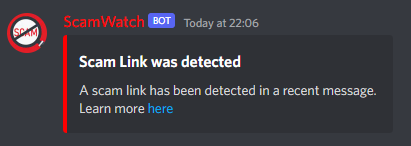
User Side - This will show in the channel where a scam link is posted. (the embed will remove after 30 seconds).
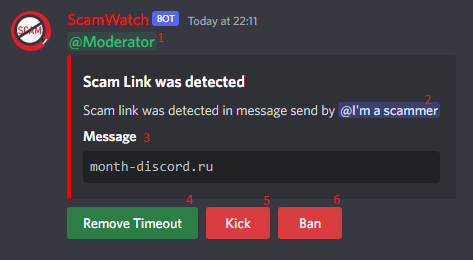
Log Channel - This will show in the log channel for admins/staff.
- If you have enabled a role to be pinged this is where it will show.
- This shows the user who sent the scam link
- This shows the scam link itself.
- If you have enabled to Untimeout button this is where it will show.
- If you have enabled to Kick button this is where it will show.
- If you have enabled to Ban button this is where it will show.
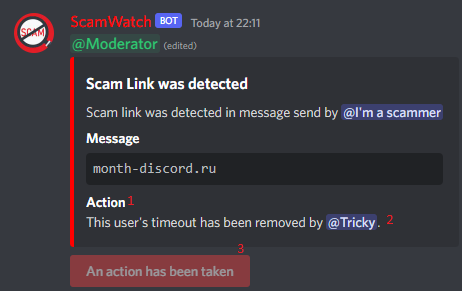
Log Channel - Taken Action - This will show in the log channel if you take action.
- This shows what action has been taken.
- This show the staff member that took the actio.
- Once a action has been taken you cannot take another action, the buttons will be disabled.
Bot Permissions
These are the bot's permissions:
- Read Messages - Needed to read messages in server.
- Send Messages - Needed to send messages in server.
- Kick Members - Needed to kick members when you click a button (Read Configuring the bot).
- Ban Members - Needed to ban members when you click a button (Read Configuring the bot).
- Moderate Members - Needed to send messages in server.
- Manage Messages - Needed to send & delete its own message in the channel specified.
- Manage Channels - Needed to create a new channel for logs(only on setup).
- Read Message History - Needed to read message history.
- View Channel - Needed to view(see) channels.